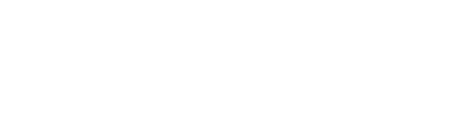Wrapping film edges is one of the most common and popular methods of improving the quality of your installation. This guide will show you how to wrap edges of patterns in DAP before plotting.
Yellow lines on a pattern indicate that these edges have been marked as extendable. These areas of the vehicle are usually the most easily wrapped. 
Use Pattern Options to extend these edges for wrapping. This can be accessed by clicking the gear icon in the toolbar, or by selecting Pattern Options from the right-click menu. 
The Pattern Customization window offers a few options to modify patterns. Cut Down Hood and Arc Trailing Edge are only used on partial hood patterns, but Wrap Edges can be used on any pattern with an edge marked as extendable.
Click the checkbox next to Wrap Edges, then select the length you want to extend the edges. You can also enter a custom length as needed. Note: This tool will extend all marked edges of the pattern by this amount.
Once you have designated the length to extend all marked edges, click OK.

A notification will trigger after clicking OK. This notes that by extending edges, you have modified the pattern, and some pieces may now have overlapped. It is recommended to check this before plotting the pattern.

To avoid film waste, you can move the overlapping pieces before plotting with the Select tool. Click to select or drag a selection box around the pieces to highlight, then click on one of the pieces and drag them away.
You can also use the arrow keys on your keyboard to move pieces in small increments and use the Rotate tool to help rearrange them. 

Additionally, you can use the Nest tool to quickly rearrange pieces in the pattern if you don’t want to manually move them around.
Select the size of material you are using for this pattern from the Nesting menu below, then click the Nest button to automatically rearrange the pattern to fit within the designated roll size.

Similar to Pattern Customization, a notice triggers when nesting. This indicates nesting may have inconsistent results, or that not all pieces may fit within the selected materials. It is recommended to verify the accuracy of results before plotting.

Once nesting is complete, you are ready to plot the pattern!
You may wish to wrap edges where there are no lines marked extendable. Here’s how you can modify these yourself:
Using the Select tool, click or drag-select a piece to highlight it. Then, go into Edit mode by clicking the first icon in the toolbar, or the first item in the right-click menu. 
Once you’ve entered Edit mode, your toolbar will change to show new tools and features. Select Mark Extendable from your toolbar or the right-click menu.

With the Mark Extendable tool selected, click on any black line or edge of an object to convert them into yellow lines. 

Exit Edit Mode, then use the Pattern Options tool to wrap edges and extend these newly marked edges. 
Note: You may see dark green lines appear on your pattern after modifications. These are non-cutting, visual references called Guide Entities to show you what the pattern looked like originally, prior to modification. This can be useful in determining pattern accuracy prior to plotting.
These can be cleared at any time by pressing the F10 key on your keyboard or going to Options -> Clear Guide Entities. Like most tools and features, this can also be found in the right-click menu.

For assistance, call 210-678-3770 or email Helpdesk@xpel.com