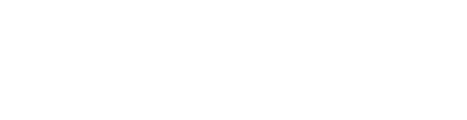Once you’ve found your patterns and made necessary modifications, you’re ready to plot your film and get to installation.
Before plotting, it is important to understand how the objects in DAP will correlate to the patterns cut onto the film. As viewed on your screen, the Y axis represents the width of the film, and the X axis represents the length.
The left edge of the pattern will be the front edge of the material as it feeds from your plotter. Please note that this does not represent what pieces will be cut first. 
When plotting for the first time, you will receive an error that your plotter configurations have not been set up. This is normal. Click OK to finish setting up your plotter. Once completed, you will not receive this error again. 
This will open the Plotter Configuration menu, where you can select your plotter and its communication protocol, which is the language used by your computer to communicate with the plotter. HPGL is the industry standard, and we recommend this for most use cases. 
It is generally not recommended to use the Rotate Pattern 90 Degrees option, as this is a persistent setting between plots. If you need to rotate objects within a pattern, it is better practice to rotate as needed in the drawing form before plotting.
If you do not see your plotter from this menu, it is most likely the drivers still need to be installed. If you need assistance in installing your plotter drivers, please contact our Tech Support team (+1-210-678-3770).
There are a couple of different methods you can use to initiate a plot: using File->Plot, the right click menu, or through keyboard shortcuts. Ctrl+P for Plot, or Ctrl+Shift+P for Plot Selected.
All methods will launch the Production Manager window to confirm all settings before plotting.
The Plot action will plot all pieces on the screen in the direction they are currently arranged.

Plot Selected will only plot pieces that are selected on the screen, visibly highlighted in red. Note this will still plot pieces relative to their current position, as seen below. If you are only plotting selected pieces from a pattern, it’s better to rearrange them using the move and rotate tools before plotting. 
You can change your Plotter Configuration at any time by clicking the Change button. 
There are two more options: Set New Origin After Plot and Do Not Feed After Plot
Set New Origin will set a new origin point after completing a plot. The origin point is what the plotter uses to orient itself in cutting the film correctly, usually on the front right corner of the material. The plotter typically sets the origin point itself, after the material loaded has been sized by the machine. It is recommended to use this setting, otherwise you may have to manually set a new origin point between plots.
Do Not Feed will stop the plotter from feeding the plotted material out to the end of the pattern and instead end the plot action once the blade has finished cutting the final piece. It is not recommended to use this setting unless required, otherwise you may have to manually feed out the material once the plotting is complete.
You can enter more information about the plot before initiating, including Roll ID of the material, VIN of the vehicle, installer for the pattern, and the Stock, PO, RO, or Work Order number affiliated with the plot. These are usually optional, but some of these fields may be required depending on your organization’s rules.
Tip: You can use a scanner with barcodes or QR codes to quickly enter information!
Once you are ready to plot, click the Plot button in the bottom right corner of the Production Manager window, and the command will be sent to your plotter to begin cutting the pattern.